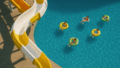「スマホの写真、コンビニで印刷したいけどどうやるの?」「コンビニによって料金や機能って違うの?」そんな疑問をまるごと解決できるのがこの記事です!
この記事では、「コンビニ コピー」「スマホ 印刷」「値段 比較」といったキーワードで検索する方のために、セブン・ファミマ・ローソンのコピー機を徹底比較。
料金の違いはもちろん、写真プリントの画質、USB対応、アプリの使いやすさまで、詳しく解説しています。
読むだけで、自分にぴったりの使い方とコンビニが分かりますよ。
この記事を読めば、もう「コンビニコピー」で迷うことはありません!
ぜひ最後までチェックしてくださいね。
コンビニコピーの値段と機能を徹底比較!
コンビニコピーの値段と機能を徹底比較!
それでは、ひとつずつ見ていきましょう!
①白黒コピーとカラーコピーの料金
コンビニのコピー機で一番よく使うのが「白黒コピー」と「カラーコピー」ですね。
どのコンビニでも白黒コピーは基本的に「A4/B5/B4サイズ」で1枚あたり20円です。
昔は10円だったところもありますが、最近はほぼ20円に統一されつつあります。
カラーコピーはサイズによって料金が変わります。
たとえばセブンイレブンでは、A4・B5・B4なら1枚50円、A3だと1枚80円です。
ファミマやローソンも似たような価格帯で、だいたいカラーは50円~80円が相場ですね。
ちょっとした資料の印刷や、学校のレジュメなどで使うには十分な品質です。
ただ、枚数が多いとやっぱりお金もかかってくるので注意です。
ちなみに、店舗によっては価格改定されていることもあるので、印刷前に画面で確認してから操作してくださいね!
②写真プリントや証明写真の料金
スマホで撮った写真をそのまま印刷できるのが、コンビニコピー機の便利なところ。
写真プリントの標準サイズである「L判」は、セブンイレブンなら1枚40円、ファミマやローソンは30円と少しお得です。
証明写真もコピー機で印刷できて、1セット250円ほどで作れるので、急ぎのときや深夜でも安心です。
専用アプリで顔の位置調整や背景加工ができるサービスもあるんですよ。
写真の画質もかなり綺麗で、一般的な家庭用プリンタより発色が良いと感じる人も多いです。
旅行の思い出をすぐプリントしたいときや、就活・バイトの証明写真などにも便利ですよね~。
③スキャンやFAXなどの機能
コンビニのコピー機って、実は「プリント」だけじゃないんです。
スキャン機能を使えば、紙の書類をPDFにしてスマホやUSBに保存できます。
これは無料で使えるところが多くて、ちょっと得した気分になりますよ。
FAXも全国の番号に送信できて、1件あたり50円〜100円ほど。
家庭にFAXがない今、地味に助かる機能なんですよね。
操作も画面に沿って進めるだけなので、初めてでもわかりやすいです。
不安な場合は、スタッフに声をかけると優しく教えてくれますよ~。
スキャンデータはJPEGやPDFで保存できるので、仕事の資料や学校の提出物にもぴったりです。
④A3やハガキなど特殊サイズの対応
普通のA4コピーだけでなく、A3やハガキサイズも対応してるのがコンビニコピーのすごいところ。
たとえば、セブンイレブンならA3カラーコピーは80円、白黒なら20円とリーズナブル。
ハガキ印刷も対応していて、年賀状やDMにも使えます。
白黒なら1枚20円、カラーなら60円程度です。
さらに、履歴書サイズの写真プリントや、L判写真のスクエアプリント、ステッカー印刷などにも対応しているコピー機もあります。
「スマホの写真、コンビニで印刷したいけどどうやるの?」「コンビニによって料金や機能って違うの?」そんな疑問をまるごと解決できるのがこの記事です!
この記事では、「コンビニ コピー」「スマホ 印刷」「値段 比較」といったキーワードで検索する方のために、セブン・ファミマ・ローソンのコピー機を徹底比較。
料金の違いはもちろん、写真プリントの画質、USB対応、アプリの使いやすさまで、詳しく解説しています。
読むだけで、自分にぴったりの使い方とコンビニが分かりますよ。
この記事を読めば、もう「コンビニコピー」で迷うことはありません!
ぜひ最後までチェックしてくださいね。
本当に「マルチコピー機」って感じで、用途が広がってますよね~。
印刷サイズが選べるので、失敗も少なくて便利です!
コンビニコピーの値段と機能を徹底比較!
コンビニコピーの値段と機能を徹底比較!
それでは、詳しく見ていきましょう!
①白黒コピーとカラーコピーの料金
コンビニのコピー機を使う上で、まず気になるのが「料金」ではないでしょうか?
一般的な「白黒コピー」は、セブンイレブン・ファミリーマート・ローソンいずれも、A4、B5、B4サイズで1枚あたり20円が相場になっています。
以前は10円のところもありましたが、近年の機械更新や運用コストの増加により、ほとんどの店舗で20円に統一されました。
「カラーコピー」になると、印刷サイズによって値段が変動します。
たとえばA4サイズのカラーコピーは、セブンイレブンで1枚50円。
A3サイズは1枚80円になります。
ファミマとローソンも同様で、A3カラーは80円前後が主流です。
少し意外かもしれませんが、A3サイズの白黒コピーは、A4と同じく20円で印刷できるんです。
大きいサイズなのにこの価格、結構お得ですよね。
ただし、枚数が多い場合には注意が必要です。
10枚カラーコピーしただけで、あっという間に500円〜800円になるので、必要なページを絞るなど工夫して使いたいですね。
また、コンビニによって微妙に価格が違うこともあるので、印刷前の操作画面でしっかり確認するのがおすすめです。
②写真プリントや証明写真の料金
スマホで撮った写真を、そのままコンビニで印刷したいという人も多いですよね。
コンビニコピー機では「L判写真プリント」が簡単にできます。
L判とは、一般的な写真サイズ(89mm × 127mm)で、スマホの画像を綺麗に印刷するにはちょうどいいサイズ感です。
料金は、セブンイレブンでは1枚40円。
ファミリーマートやローソンでは30円と、ちょっと安めの設定です。
プリント用紙は光沢のあるフォトペーパーが使われていて、家庭用プリンタより発色も綺麗で高画質。
結構しっかりしたクオリティなので、アルバム用途やプレゼントにもぴったりです。
さらに、「証明写真」もコンビニで印刷できるのをご存じですか?
専用アプリ(例:Ki-Re-i Photo、BiziIDなど)を使えば、背景の調整や顔のサイズを整えた状態で印刷できます。
セブンイレブンでは、証明写真の印刷が1シート250円程度。
スタジオに行くより手軽で、急な就活やバイト応募にもめちゃ便利です!
③スキャンやFAXなどの機能
コピー機といえば「印刷」だけ、と思われがちですが、実はコンビニのマルチコピー機はめちゃくちゃ多機能なんです。
まず注目したいのが「スキャン機能」。
これを使うと、紙の資料をPDFやJPEGデータとして保存できて、スマホやUSBに転送できます。
この機能は、無料で使えることが多くて超お得。
特にファミリーマートやローソンでは、スキャン→USB保存は基本無料、セブンでは一部有料な機能もありますが、それでも数十円程度です。
さらに、「FAX送信」も対応しています。
料金は1回50円〜100円で、宛先は全国どこでもOK。
家庭にFAX機がない今、これを活用しているビジネスマンや高齢の方も多いです。
使い方もタッチパネルで直感的に操作できるので、初めてでも安心。
トラブルがあれば、店舗スタッフがサポートしてくれるので心配無用です。
スキャンやFAXは地味だけど、知ってると助かる機能なんですよ~!
④A3やハガキなど特殊サイズの対応
最後に紹介するのが、「特殊サイズへの対応力」。
これがまた優秀なんです。
A3サイズのコピーはもちろん対応。
特に学校の資料や掲示物を印刷するのに役立ちます。
しかも、白黒なら1枚20円、カラーでも80円なのでコスパ良し!
さらに、「ハガキ」への印刷もできちゃいます。
年賀状や暑中見舞いなどを自宅で印刷するのは大変ですが、コンビニなら画面操作だけで簡単。
白黒20円、カラー60円が目安です。
セブンイレブンのコピー機は「写真付き年賀状印刷」にも対応していて、テンプレートも豊富。
その場で宛名印刷ができる場合もあります。
また、ステッカー用の光沢紙やスクエアサイズ、2Lサイズの写真なども選べる機種があり、どんどん進化してますよ。
まさに「マルチコピー機」の名にふさわしい高機能ぶり。
使いこなせば、コンビニがあなたのミニ印刷工房になりますよ〜!
スマホからコンビニコピーする方法4選
スマホからコンビニコピーする方法4選
スマホの中のPDFや写真、コンビニで印刷したいとき、意外と悩みがちなんですよね。
でも方法を知ってしまえば超カンタン!順番に解説していきます。
①専用アプリで簡単送信(PrintSmashなど)
コンビニでスマホから直接印刷する方法として、まず一番ポピュラーなのが「専用アプリ」を使う方法です。
ファミリーマートとローソンでは「PrintSmash(プリントスマッシュ)」というアプリを使います。
このアプリをスマホに入れて、Wi-Fiでコピー機と接続してデータを送信すれば、画面に従ってすぐに印刷できます。
送信できるファイル形式はPDF、JPEG、PNGなどが基本で、Office文書はPDFに変換してからアップロードするのがおすすめ。
操作はとても直感的で、アプリを開く→「ファイルを選ぶ」→「Wi-Fi接続」→「送信」→「コンビニ機で操作」って流れです。
セブンイレブンでは「かんたんnetprint」や「netprint」アプリを使います。
このアプリはファイルをアップロードして、予約番号を発行するタイプなので、印刷時に番号を入力するだけでOK。
Wi-Fi接続やパスワード不要で使えるのも便利ですよ〜。
「コンビニ行く前にアプリで準備しておく派」の人には、最高に相性のいい方法です。
②ネットプリントで事前登録
続いて紹介するのが、「ネットプリント」サービスを使う方法です。
これはPCやスマホから印刷したいファイルを専用サイトにアップロードし、発行された「プリント予約番号」を使ってコンビニで出力する仕組み。
たとえば、セブンイレブンの「ネットプリント」なら、会員登録なしでもPDFや画像をアップロードできて、すぐに使えます。
予約番号はメールやアプリに保存しておいて、店舗のコピー機に入力するだけ。
ファミマやローソンの場合は「ネットワークプリント」という別サービスを使います。
こちらは会員登録が必要ですが、同様にネットから事前登録→予約番号発行→店頭で印刷、という流れ。
この方法のメリットは、「印刷前にしっかり確認できる」ことと、「スマホにアプリを入れたくない人でも使える」こと。
特に学校や会社で作ったPDFをそのまま印刷したいときなんかに便利です。
ファイルの保持期間も数日間あるので、前日に準備しておいて、翌日印刷なんてこともできますよ!
③USB経由でその場でプリント
3つ目の方法は、「USBメモリを持ち込んで印刷する」方法です。
これはデータをUSBに入れて、そのままコンビニのコピー機に挿して印刷するスタイル。
対応している形式はPDF、JPEG、PNGが中心で、Office文書は印刷できない場合があるのでPDFに変換しておくと安心です。
USBを挿すと自動的にファイル一覧が表示されるので、印刷したいものを選んで印刷設定をするだけ。
操作もすごく簡単です。
この方法の良いところは、Wi-Fiやアプリが不要なこと。
「スマホの設定が苦手」「アプリを入れたくない」って方には、USBが一番わかりやすいですね。
ただし、USBの規格(FAT32、exFATなど)や容量によっては読み込めない場合があるので、事前に小さいファイルでテストしておくと安心です。
あと、スキャンデータを保存する際にもUSBが活躍します!
④LINE連携・QRコード印刷も便利
最後に紹介するのが、ちょっと裏技的な「QRコード」や「LINE連携」を使った方法です。
セブンイレブンの「かんたんnetprint」では、アップロードしたファイルに対してQRコードが発行されます。
このQRコードを印刷機にかざすだけで、ファイルがすぐ表示されて印刷できるんです。
また、ローソン・ファミマで使える「PrintSmash」でも、ファイルの転送にQRコードを使えるようになってきています。
スマホ画面に出たQRをかざすだけなので、番号入力よりもスピーディーです。
LINE連携では、ネットプリントのLINE公式アカウントを使って、トーク画面からファイルを送信→番号が返信される仕組み。
LINEしか使えない親世代にも便利で、学生にも人気なんですよね。
QRとLINEをうまく使いこなせば、アプリ不要で簡単にコンビニ印刷ができちゃいます。
印刷したいファイルがスマホに入ってるだけで、サクッと出力できるのがこの方法の最大の魅力です!
主要コンビニ3社のコピー機を徹底比較
主要コンビニ3社のコピー機を徹底比較
「コンビニコピーってどこでやっても同じじゃないの?」って思いがちですが、実はそれぞれ個性があるんですよ〜!
①セブンイレブンのマルチコピー機
セブンイレブンのコピー機は「富士フイルム製」のマルチコピー機を採用していて、業界でもトップクラスの画質を誇ります。
特に写真プリントや証明写真、カラー印刷の発色は本当に綺麗で、スマホ写真でもプロっぽく仕上がるレベルなんです。
アプリは「netprint」「かんたんnetprint」の2種類がありますが、後者は会員登録不要&予約番号のみでサクッと印刷できるのが魅力。
セブンの強みは「テンプレート印刷」が充実している点。
年賀状・履歴書・カレンダー・ポスター・ハガキまで多彩に揃っていて、家庭用プリンターいらずです。
しかも、全国に2万店以上あるから「近くにある安心感」もダントツ。
深夜でも操作しやすいのもポイント高いですよね。
②ファミリーマート・ローソンのPrintSmash
ファミマとローソンは「SHARP製」のマルチコピー機を採用しています。
この2社は機種が共通なので、使い方もまったく同じです。
スマホから印刷するなら、専用アプリ「PrintSmash」が必須。
アプリ内で画像やPDFを選び、コンビニのWi-Fiに接続してその場で送信→印刷というスタイルです。
写真の発色はセブンに比べるとややナチュラルですが、文字や図表の印刷には十分なクオリティ。
ビジネス書類や学校提出物ならまったく問題なし!
ファミマ&ローソンの強みは「価格の安さ」と「USB対応力」。
たとえばL判写真プリントはセブンが40円に対し、30円で印刷できるのはコスパ高いですよ。
また、USBメモリやSDカードに対する読み込みスピードも優れていて、手軽さではこっちに軍配が上がるかも?
③データ対応形式や画質の違い
セブンとファミマ・ローソンで微妙に違うのが「対応するデータ形式」と「画質の傾向」です。
セブンはJPEG、PDF、TIFF、XPSなどに対応しており、Office文書を印刷したい場合はPDFに変換しておけば安心です。
一方で、ファミマ・ローソンもJPEG、PNG、PDFに対応していますが、TIFFやXPSなどは非対応の場合があります。
画質面では、セブンが「写真向け」、ファミマ・ローソンは「文書向け」の傾向があります。
というのも、セブンのコピー機は写真プリントに力を入れている分、画像のシャープさと色の深みが強いです。
逆にファミマ・ローソンは、文章や表、図面の印刷でフォントが見やすく出力されるよう最適化されています。
「どんな印刷をするか」で選ぶと後悔しないですよ〜!
④アプリの使いやすさ比較
スマホから印刷するにはアプリの使いやすさも超重要ですよね。
セブンイレブンの「かんたんnetprint」は、アプリを開いてファイルをアップロード→番号発行→店頭で番号入力、という簡潔な流れ。
会員登録不要で、誰でも直感的に使える点が人気です。
一方のファミマ・ローソンは「PrintSmash」というアプリを使います。
こちらはスマホとコピー機をWi-Fiで接続して印刷するタイプ。
アプリの操作はシンプルなんですが、「Wi-Fi接続に慣れていない人」は少し戸惑うかも。
ただし、送信が終わればファイルはすぐに反映され、紙に出すまでがスピーディーなのがメリット。
ネットプリントと違って予約番号などの入力が不要なので、「その場でパパっと印刷派」には向いてますね。
ちなみにどちらのアプリも、iPhone/Androidどちらでも対応していて、無料で利用できます。
アプリの安定性で言えばセブンがやや優勢かな?という印象です。
主要コンビニ3社のコピー機を徹底比較
主要コンビニ3社のコピー機を徹底比較
「コンビニコピーってどこでやっても同じじゃないの?」って思いがちですが、実はそれぞれ個性があるんですよ〜!
①セブンイレブンのマルチコピー機
セブンイレブンのコピー機は「富士フイルム製」のマルチコピー機を採用していて、業界でもトップクラスの画質を誇ります。
特に写真プリントや証明写真、カラー印刷の発色は本当に綺麗で、スマホ写真でもプロっぽく仕上がるレベルなんです。
アプリは「netprint」「かんたんnetprint」の2種類がありますが、後者は会員登録不要&予約番号のみでサクッと印刷できるのが魅力。
セブンの強みは「テンプレート印刷」が充実している点。
年賀状・履歴書・カレンダー・ポスター・ハガキまで多彩に揃っていて、家庭用プリンターいらずです。
しかも、全国に2万店以上あるから「近くにある安心感」もダントツ。
深夜でも操作しやすいのもポイント高いですよね。
②ファミリーマート・ローソンのPrintSmash
ファミマとローソンは「SHARP製」のマルチコピー機を採用しています。
この2社は機種が共通なので、使い方もまったく同じです。
スマホから印刷するなら、専用アプリ「PrintSmash」が必須。
アプリ内で画像やPDFを選び、コンビニのWi-Fiに接続してその場で送信→印刷というスタイルです。
写真の発色はセブンに比べるとややナチュラルですが、文字や図表の印刷には十分なクオリティ。
ビジネス書類や学校提出物ならまったく問題なし!
ファミマ&ローソンの強みは「価格の安さ」と「USB対応力」。
たとえばL判写真プリントはセブンが40円に対し、30円で印刷できるのはコスパ高いですよ。
また、USBメモリやSDカードに対する読み込みスピードも優れていて、手軽さではこっちに軍配が上がるかも?
③データ対応形式や画質の違い
セブンとファミマ・ローソンで微妙に違うのが「対応するデータ形式」と「画質の傾向」です。
セブンはJPEG、PDF、TIFF、XPSなどに対応しており、Office文書を印刷したい場合はPDFに変換しておけば安心です。
一方で、ファミマ・ローソンもJPEG、PNG、PDFに対応していますが、TIFFやXPSなどは非対応の場合があります。
画質面では、セブンが「写真向け」、ファミマ・ローソンは「文書向け」の傾向があります。
というのも、セブンのコピー機は写真プリントに力を入れている分、画像のシャープさと色の深みが強いです。
逆にファミマ・ローソンは、文章や表、図面の印刷でフォントが見やすく出力されるよう最適化されています。
「どんな印刷をするか」で選ぶと後悔しないですよ〜!
④アプリの使いやすさ比較
スマホから印刷するにはアプリの使いやすさも超重要ですよね。
セブンイレブンの「かんたんnetprint」は、アプリを開いてファイルをアップロード→番号発行→店頭で番号入力、という簡潔な流れ。
会員登録不要で、誰でも直感的に使える点が人気です。
一方のファミマ・ローソンは「PrintSmash」というアプリを使います。
こちらはスマホとコピー機をWi-Fiで接続して印刷するタイプ。
アプリの操作はシンプルなんですが、「Wi-Fi接続に慣れていない人」は少し戸惑うかも。
ただし、送信が終わればファイルはすぐに反映され、紙に出すまでがスピーディーなのがメリット。
ネットプリントと違って予約番号などの入力が不要なので、「その場でパパっと印刷派」には向いてますね。
ちなみにどちらのアプリも、iPhone/Androidどちらでも対応していて、無料で利用できます。
アプリの安定性で言えばセブンがやや優勢かな?という印象です。
コンビニコピーでよくある疑問とトラブル解決
コンビニコピーでよくある疑問とトラブル解決
実際にコンビニコピーを使ってみると、ちょっとした「うまくいかない」ってこと、ありますよね。
でも原因と対策さえわかれば、スムーズに使えるようになりますよ!
①PDFが開けない・印刷できない
コンビニでPDFを印刷しようとしたのに、「ファイルが読み込めません」ってエラーが出ると焦りますよね。
この原因、実は「PDFのバージョン」や「セキュリティ設定」にあることが多いんです。
とくにOfficeからPDFを保存した場合、「パスワード付き」や「印刷制限あり」の設定になっていると、コンビニのコピー機が読み込んでくれません。
対策としては、保存時に「標準形式(Adobe PDF/A)」で保存するか、設定でセキュリティ制限を外しておくこと。
また、Macやスマホアプリで作ったPDFが対応していない場合もあるので、Adobe Acrobat Readerなどで一度開いて保存し直すと安心です。
ファイルサイズが大きすぎる場合(100MB以上)もNGなので、なるべく軽くして持ち込みましょう。
②写真が切れる・ボケる理由
スマホで撮った写真、いざ印刷してみたら「なんか切れてる…」「ボヤけてる…」なんてこと、ありますよね。
まず「切れる」原因として多いのが、用紙サイズと画像比率のズレ。
たとえば、スマホの画像は16:9なのに、印刷はL判(3:2)だと、余白を埋めるために自動トリミングされて端が切れちゃうんです。
これを避けるには、印刷前にコピー機の設定で「全体を縮小して印刷」にしておくのがポイント。
一方、「ボケる」場合は、画像解像度が足りてないことが多いです。
LINEやSNSで送られた画像は、自動で縮小されてることが多く、印刷には不向き。
オリジナル画像を直接スマホから送るようにしましょう。
設定ミスで意外と失敗するポイントなので、気をつけてくださいね!
③お釣りが出ない?支払い方法は?
「えっ!?お釣り出ないの?」ってびっくりした経験ありませんか?
コンビニコピー機は基本的に現金制ですが、「お釣りが出ない機種」もあるんです。
特にファミマやローソンの一部機種では、お釣り機能がない場合があるため、小銭やぴったりの金額が必要です。
逆にセブンイレブンは基本的にお釣りが出るタイプですが、それでも高額紙幣(1000円札以外)や電子マネーには非対応なので注意。
最近では、nanacoやWAON、交通系ICカードに対応している店舗も増えてきていますが、まだ主流ではありません。
安全策としては、100円玉や10円玉を多めに用意しておくのがベストですね!
④Wi-Fiが使えないときの対処法
PrintSmashなどのアプリでWi-Fi接続がうまくいかないこと、ありませんか?
「Wi-Fi繋がらない」「ファイルが送信できない」ってときの原因と対処法を紹介します。
まず確認したいのが、スマホの「Wi-Fi」がONになっているかどうか。
当たり前だけど、よくあるミスです。
次に、コピー機の接続案内画面に表示されているSSIDにスマホがちゃんと接続されているかチェックしましょう。
ファミマやローソンのWi-Fi名は「MCP_〜」みたいな名称になっています。
また、接続したあとに「インターネットなし」になってもOK!
Wi-Fiはあくまでコピー機とスマホを繋ぐためのもので、ネット接続は必要ないんです。
それでも繋がらない場合は、一度スマホのWi-Fiをオフ→オン、アプリを再起動、再接続という流れでリトライしてみてください。
それでも無理なときは…もうUSBで印刷しちゃいましょう!
どのコンビニを選ぶべき?目的別おすすめ
どのコンビニを選ぶべき?目的別おすすめ
ここまでいろんなコンビニコピーの使い方や違いを見てきましたが、「で、結局どこが一番いいの?」って思いますよね。
ここでは、用途ごとにおすすめのコンビニを紹介していきます!
①コスパ重視ならここ!
とにかく「安く印刷したい!」って人には、ファミリーマートかローソンがおすすめです。
なぜかというと、白黒コピーの料金はセブンも含めて基本20円で同じですが、写真プリント(L判)の料金はファミマ・ローソンの方が安いんですよね。
具体的には、セブンイレブンはL判が40円に対し、ファミマやローソンは30円で印刷可能。
たかが10円、されど10円。何枚も印刷するとなるとバカになりません。
さらにUSB印刷やスキャンが無料で使える点でも、ファミマ・ローソンはコスパ抜群です。
学生さんや節約派の方には、こちらがおすすめですね!
「ちょっとでも安く仕上げたい」「スマホじゃなくUSB派」なら、迷わずこの2社でOKです。
②写真プリントがきれいな店
「スマホの写真を高画質でプリントしたい」「証明写真をきれいに出したい」って方には、セブンイレブン一択です!
セブンのコピー機は富士フイルム製。
写真の発色・解像度・光沢感がとても優れていて、まるで写真屋さんでプリントしたかのような仕上がりになります。
特に証明写真やフォトブック用の画像を印刷するなら、このクオリティの高さはありがたい。
しかも、履歴書サイズの証明写真テンプレートや、フォトシール風のプリントも対応しています。
料金は少し高め(L判40円)ですが、画質重視ならその価値はありますよ〜。
家族写真や旅行の思い出をきれいに残したいときは、セブンで決まり!
③アプリが使いやすいコンビニ
「スマホでサクッと印刷したい!」「アプリ操作がわかりやすい方がいい!」という方には、セブンイレブンの『かんたんnetprint』がおすすめです。
このアプリは、操作が本当にシンプル。
ファイルをアップロードして、発行された予約番号をセブンのコピー機に入力するだけ。
他社のアプリ(PrintSmashなど)は、Wi-Fi接続などが必要な分、ややハードル高めに感じる人もいますが、セブンは「番号入力だけ」で完了。
「設定苦手」「アプリ慣れてない」人でも、直感的に使えるのが強みですね。
アプリレビューでも評価が高く、初心者さんにとっては一番安心できる選択肢だと思います!
④深夜でも安心して使える場所
「急に明日までに印刷しなきゃ!」「夜中に証明写真が必要になった…」なんて経験、ありますよね。
そんなとき頼りになるのが、24時間営業のセブンイレブンです。
もちろん、ファミマやローソンも深夜営業してる店舗はありますが、セブンは全国どこでも24時間稼働している店舗が圧倒的に多い。
加えて、夜間でも明るく清潔な店内が多く、女性一人でも安心して使えるという声も多いです。
証明写真や資料印刷を「今すぐ必要!」っていうシーンでも、全国にあるセブンは本当に心強い味方ですよ〜。
まとめ|コンビニコピーを使いこなせば印刷はどこでも快適!
| よくある疑問・トラブル | 解決ポイント |
|---|---|
| PDFが開けない・印刷できない | PDF形式・セキュリティ設定を見直す |
| 写真が切れる・ボケる理由 | 比率と画質を事前に調整しておく |
| お釣りが出ない?支払い方法は? | 小銭を準備・店舗によって釣銭なしの可能性も |
| Wi-Fiが使えないときの対処法 | SSID接続確認&再起動で対処 |
コンビニコピー機は、ただのコピー機じゃありません。
スマホ印刷から写真・証明写真、PDF文書、はがきまで、活用方法はまさに無限大!
そして各社ごとに「画質」「操作性」「料金」「アプリの使いやすさ」が少しずつ違っていて、自分の目的に合ったコンビニを選ぶのがとても大切です。
「写真をきれいに残したい」ならセブン、「とにかく安く印刷したい」ならファミマやローソン、といったように用途別に選ぶのがベスト。
ちょっとしたトラブルも、原因さえ知っておけば怖くありません。
この記事を参考に、コンビニコピーをどんどん活用していきましょう!
より詳しい印刷方式の違いや、各社の公式アプリ情報については、以下のリンクも参考になります: